

Vielen Dank für das Setzen eines Links zu diesem Tutorial, wann immer du deine Version dieses Tutorials auf einer Website, in einer Gruppe oder in einer Mail zeigst! !
************************
Du wirst einige Versionen dieses Tags in meiner Galerie finden.hier
***********************






*************************
Um dieses Tag zu erstellen, benötigen Sie Filter
- Xero / Simplicity
- Unlimited 2.01 / Special effects 1
- Alien skin Eye Candy 5 / Impact
Material ist in der Box :

**************
"Es ist verboten das Wasserzeichen vom mitgeliefertem Material zu entfernen Respektiere die Arbeit der "Tuber"
Die Tube der Frau ist von Tony
Chavarria
Du kannst hier ihrer Tubengruppe beitreten Hier
-Die Tube der Landschaft und das Parfüm sind von Guismo
Du findest ihre Tubenseite Dakara hier // Du kannst hier ihrer Tubengruppe beitreten Hier
-
Zwei der verwendeten Pinseln sind von PspAgi
Eine der verwendeten Pinsel ist von Coby
******************
Vorbereitung
-Um auf der sicheren Seite zu sein, dupliziere die Tuben in deinem PSP
Fenster Duplizieren
Schließe die Originale wir arbeiten mit den Kopien!
-Exportieren Sie Ihre Pinsel als benutzerdefinierte Pinsel in Ihre PSP
- Auswahl kommen in den Auswahlordner vom PSP
*****************
Klicken Sie hier, um das Tutorial zu drucken
**********************
Du kannst meinen Pfeil verwenden, um die Stelle zu markieren die du brauchst.

***************
1- Datei: Öffne ein neues, transparentes Bild 800 x 650
pixels
2- Materialeigenschaften: Wähle zwei Farben aus deiner Haupttube
Michèle Wahl: Setze die Vordergrundfarbe auf # 475e80
-Setze die HG-Farbe auf #c4d6ec
Erstellen Sie ein Vordergrund/Hintergrund lineares Farbverlauf mit diesen Einstellungen

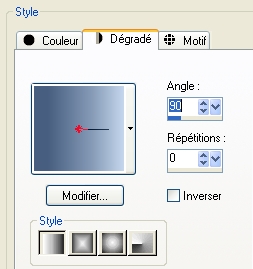
3- Aktivieren Sie Ihr Farbverlaufswerkzeug und fülle die Ebene mit dem Farbverlauf
4 - Ebenen- Duplizieren
Bild- Größe ändern mit 65% (Alle Ebenen anpassen nicht aktiv)
5- Effekte- Kanteneffekte- Vertiefen
6- Effekte-Plugins s / Xero / Simplicity mit diesen Einstellungen:
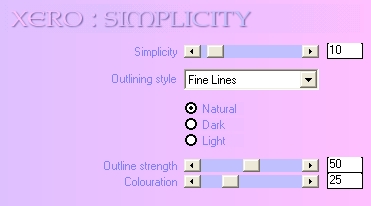
7- Effekte- Kanteneffekte- Nachzeichnen
8- Ebenen- Duplizieren
9-Aktiviere in der Ebenenpalette Raster 1 und wiederhole die Punkte 6 und 7
10- Sie werden feststellen, dass der Xero Simplicity-Effekt einige helle und transparente Lücken in der unteren rechten Ecke Ihres Tags hinterlässt.
Schritt 11 wird sie entfernen! !
11- Kopiere deine Ebene 1 wie sie ist
Ebenen- Neue Rasterebene/ Auswahl- Alle auswählen
Bearbeiten- In eine Auswahl einfügen( die Kopie Ihrer Ebene 1, die sich im Speicher befindet )
Auswahl- Aufheben
Delete Raster 1 !!!
12- Raster 2 ist nun an letzter Stelle in der Ebenenpalette
13 - Ebenen- Neue Rasterebene/ Auswahl-Alle auswählen
14- Öffne das Bild "BAS_EnchantedBKG_01.jpg" oder ein Bild deiner Wahl.
Bearbeiten- Kopieren ! Aktivieren Sie ihr Bild-Bearbeiten -In eine Auswahl einfügen
- Auswahl- Aufheben
Wenn du eine andere Farbe hast dann gehe auf: Einstellung - Farbton/Sättigung - Kolorieren
153, 70 für mich
- Stelle den Mischmodus der Ebene auf "Multiplikation "
- Effekte- Kanteneffekte- Nachzeichnen
15- Aktiviere die Kopie -Ebene von Raster 1- Bild- Größe ändern mit
65%
- Effekte- Bildeffekte- Nahtloses Kacheln mit der Standardeinstellung

Stelle den Mischmodus der Ebene auf " Aufhellen"
16- Effekte- Plugins / Unlimited 2.0 / Special
effects 1 / shiver / 27, 22
17- Aktiviere nun die oberste Ebene ( Die Größe der zweiten Ebene wurde geändert 65%)
Wiederhole Schritt 16
18- Effekte- 3 D Effekte- Schlagschatten mit diesen Einstellungen: 6, 6, 70, 15, Farbe schwarz und wiederhole den Schatten negativ - 6 vert und horiz -6
19- Ebenen- Neue Rasterebene
Auswahl- Auswahl laden/speichern - Auswahl laden aus Datei und wähle Auswahl: "fairymist_pauline1.PspSelection" / Haken bei :Luminanz der Quelle und Auswahl ersetzen
Füllen sie die Auswahl mit einer Farbe in Harmonie mit Ihrer Landschaftstube
Ich entschied mich für schwarz
20- Effekte- Textureffekte- Jalousi mit diesen Einstellungen
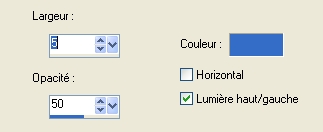
Für diese Textur wählte ich diesen Effekt und eine andere Farbe aus meiner Landschaftstube . ( Blau # 336DC8 )
Halte die Auswahl !!
21-Ebenen- Neue Rasterebene
Öffne die Landschafttube" calguismistparis27129.pspimage" oder eine Tube deiner Wahl //Bearbeiten- Kopieren ! Aktivieren Sie ihr Bild-Bearbeiten -In eine Auswahl einfügen
Auswahl aufheben
* Wenn Sie möchten, können Sie mit den Modi der letzten zwei Ebenen spielen (hinzugefügt in den Punkten 18 und 20)
22- Aktiviere die Kopie -Ebene von Raster 1 wie im Screen zu sehen :
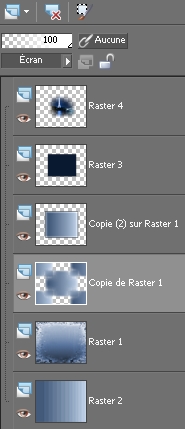
23- Öffne die Tube " texte_beautiful.pspimage" oder eine Tube deiner Wahl.
Bearbeiten- Kopieren -Aktivieren Sie ihr Bild-Bearbeiten -Als neue Ebene einfügen
Effekte- Bildeffekte- Versatz mit diesen Einstellungen; Horiz : 325, Vertic :
0 / Benutzerdefiniert-Transparent aktiv
Stelle den Mischmodus der Ebene auf "Weiches Licht "
24 - Öffne die Tube " texte_love.pspimage" oder eine Tube deiner Wahl.
Bearbeiten- Kopieren -Aktivieren Sie ihr Bild-Bearbeiten -Als neue Ebene einfügen
Effekte- Bildeffekte- Versatz mit diesen Einstellungen; Horiz : 0, Vertic :
250 / Benutzerdefiniert-Transparent aktiv
Stelle den Mischmodus der Ebene auf "Weiches Licht " Setze die Sichtbarkeit der Ebene auf 60
25- Alles am richtigen Platz? Ebenen- Zusammenführen-Alle Ebenen zusammenfassen
Wenn Sie lieber die Möglichkeit haben, Elemente zu ändern, dann bitte nicht zusammenfassen
26- Ebenen- Neue Rasterebene
Auswahl- Auswahl laden/speichern - Auswahl laden aus Datei und wähle Auswahl: "fairymist_pauline2.PspSelection" / Haken bei :Luminanz der Quelle und Auswahl ersetzen
27-
Aktivieren Sie Ihr Farbverlaufswerkzeug und füllen sie die Auswahl mit dem Farbverlauf
Auswahl aufheben
28- Effekte- Bildeffekte- Versatz mit diesen Einstellungen; horiz : 0
/ vertic : - 20 / Benutzerdefiniert-Transparent aktiv
29- Effekte- Plugins / Alien skin Eye Candy 5 /
Impact / perspective shadow / drop shadow low mit diesen Einstellungen
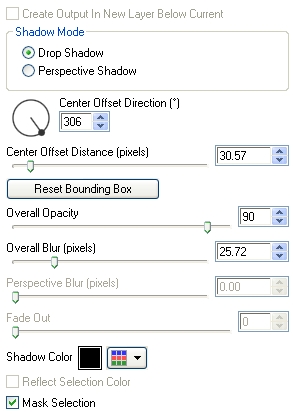
30- Öffne die Tube " calguisparfumshalimar5510.pspimage" oder eine Tube deiner Wahl.
Bearbeiten- Kopieren -Aktivieren Sie ihr Bild-Bearbeiten -Als neue Ebene einfügen
Bild- Größe ändern mit 65% (Alle Ebenen anpassen nicht aktiv)
Verschiebe wie im Vorschaubild zu sehen
31- Effekte- 3 D Effekte- Schlagschatten mit diesen Einstellungen: 0, 6 70, 15,
Farbe schwarz
32- Ebenen- Neue Rasterebene
Aktivieren Sie Ihr Pinselwerkzeug und wähle den Pinsel
"agiBrush0221.PspBrush" mit diesen Einstellungen
Platziere den Pinsel mit der Farbe deiner Wahl in der Mitte (Michèle wählte #
950300  )
)

-Verschiebe wie im Vorschaubild zu sehen
33-Ebenen- Neue Rasterebene
Aktivieren Sie Ihr Pinselwerkzeug und wähle den Pinsel
"agiBrush0223.PspBrush" ( Größe 381)
Platziere den Pinsel mit der Farbe deiner Wahl in der Mitte(Michèle wählte # 950300
-Bild- Spiegeln
-Bild- Größe ändern mit 120% (Alle Ebenen anpassen nicht aktiv)
- Verschiebe wie im Vorschaubild zu sehen
34-Ebenen- Neue Rasterebene
Aktivieren Sie Ihr Pinselwerkzeug und wähle den Pinsel "Celestial_Forms_Brushes_PS_by_Coby17.cs_10.png.PspBrush"
Platziere den Pinsel nach links mit der Farbe deiner Wahl (Michèle wählte # 950300 )

Die über die Leuchtkästen auf der linken Seite deines Tags hinausgehenden Pinselteile können mit dem Radiergummi gelöscht werden.
35-Öffne die Tube "Tocha23340.pspimage" oder eine Tube deiner Wahl.
Bearbeiten- Kopieren -Aktivieren Sie ihr Bild-Bearbeiten -Als neue Ebene einfügen
Bild- Größe ändern mit 90% (Alle Ebenen anpassen nicht aktiv)
Bild- Spiegeln
Verschieben sie es an ihren Platz
36- Effekte- 3 D Effekte- Schlagschatten mit diesen Einstellungen: -
4, - 4, 30, 20, Farbe schwarz
37- Ebenen- Neue Rasterebene. Setzte dein Wasserzeichen
38- Alles am richtigen Platz !
Bild - Rand hinzufügen mit 1 Pixel mit einer Farbe deiner Wahl (Michèle wählte # 010e2b )  )
)
39-Hintergrundebene umwandeln
Bild- Größe ändern mit 90% (Alle Ebenen anpassen nicht aktiv)
40- Effekte- 3 D Effekte- Schlagschatten mit diesen Einstellungen: 0, 0, 100,
50, Farbe schwarz
41-Ebenen- Neue Rasterebene
Ebenen- Anordnen- An letzte Stelle verschieben
42- Aktivieren Sie Ihr Farbverlaufswerkzeug und fülle die Ebene mit der HG-Farbe #c4d6ec (Schritt 2)
43- Effekte- Textureffekte- Jalousi wie eingestellt ( Schritt 20)
44-Ebenen- Neue Rasterebene
Auswahl- Alle auswählen
Auswahl- Ändern- Verkleinern mit 10 pixels
45- Aktivieren Sie Ihr Farbverlaufswerkzeug und füllen sie die Auswahl mit der HG-Farbe #c4d6ec ( Schritt 2 und 42 )
Auswahl- Ändern- Verkleinern mit 10 pixels
Delete auf der Tastatur !
Auswahl aufheben
46- Einstellen- Anpassen- Unschärfe- Gaußsche Unschärfe: Radius 5
Stelle den Mischmodus der Ebene auf " Unterbelichten "-Setze die Sichtbarkeit der Ebene auf 50 oder 60
(Es liegt an dir, welcher Modus besser zu deinem Bild passt,)
47 - Bild - Rand hinzufügen mit 1 Pixel mit einer Farbe deiner Wahl (Michèle wählte# 010e2b )
48- Speichere deine Arbeit als JPG-Datei und verändere die Größe wenn nötig
***************
Das ist es! Du hast es geschafft ! !
Wenn du das kleinste Problem hast , zögere nicht, Michèle zu kontaktieren.
Diese Lektion wurde von Michèle geschrieben am 28 Mai 2010
*************
Danke Kikirou für das Testen meines Tutorials.
*****************
Du wirst einige Versionen dieses Tags in meiner Galerie finden.
